コピー&ペーストを使いこなす【Excelショートカット編3】
みなさんこんにちは、いちです!
今回は具体的なショートカットの紹介をしていきたいと思います。
おそらく最もポピュラーなショートカットは、
Ctrl+Cでコピー
Ctrl+Vで貼り付け
ではないでしょうか。
これはExcelに限らずPowerPoint、Word、またパソコンを使う方なら使う機会が多いと思いますので知っているかもしれませんね。
今回はそのコピー&ペーストを使いこなすための機能と派生版を紹介します!
具体的には
- 形式を指定して貼り付け
- 切り取り&ペースト
- 上/隣のセルをコピー
です。さっそく見ていきましょう!
今回の記事はまず条件を指定して貼り付けです!
形式を指定して貼り付け
これは聞いたことがある人は少ないのではないでしょうか
形式を指定して貼り付けというのはその字のごとくコピーした値の形式を指定して貼り付けるものです。しかし、最初に聞くと「形式を指定して」の意味が分からないと思います。実際に見ていきましょう。
このように数値1と数値2がかけられている表があるとします。

この数値1×数値2をコピーしたい!というときこのままF列に
コピー&ペーストすると
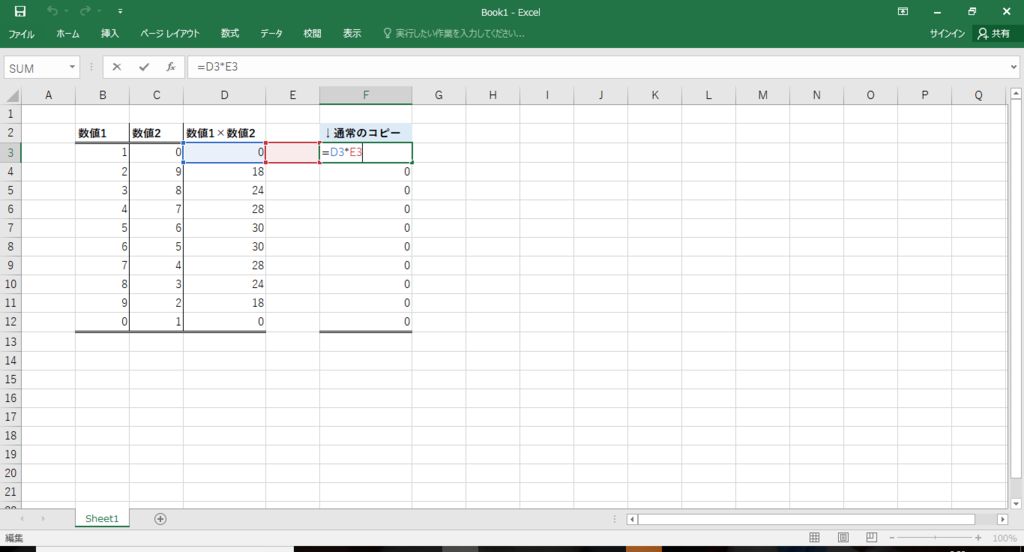
全て0になってしまいました。
このように、普通にコピー&ペーストすると計算式ごとコピーされてしまうのです。
そこで役に立つのが「形式を選択して貼り付け」の「値」貼り付けです。
実際にやってみましょう。
ショートカットは
Ctrl+Alt+V
で「形式を選択して貼り付け」の一覧画面が出てきます。ここで、値(V)とあるところを選んでEnter(OK)とすると…
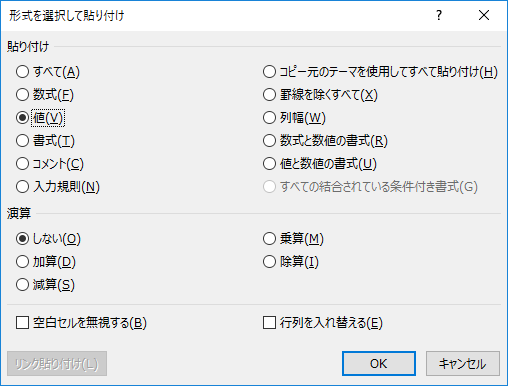
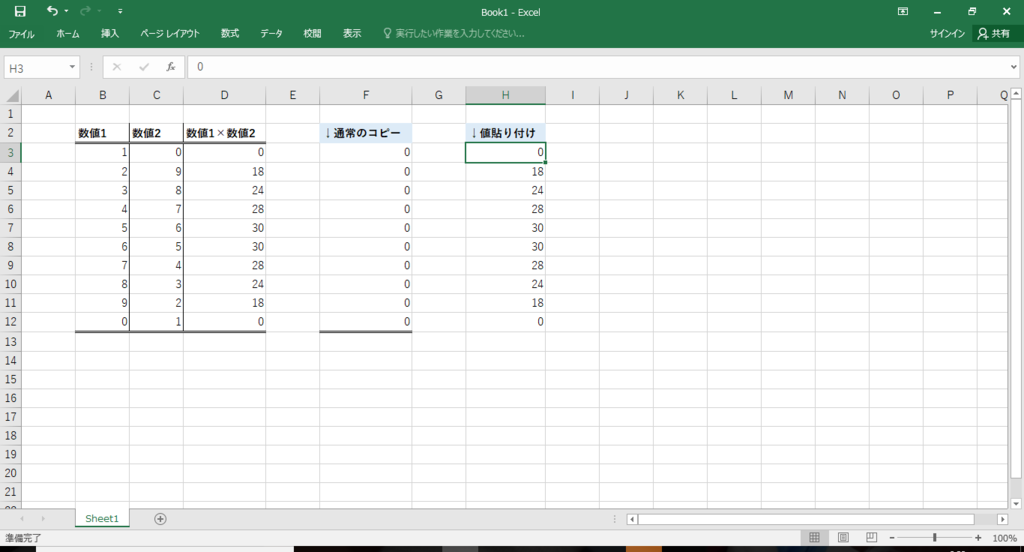
値の情報のみコピーされました!
また、値貼り付けの他によく使うのは「書式」貼り付けですね。書式貼り付けはセルの背景色や罫線などをコピーしますが、そのセルの値はコピーされません。
線など同じ表を作りたい時は値貼り付けと書式貼り付けを同時に使うことが多いです!
そのほかにも「列幅」や「数式」、また行と列を入れ替えたりもできるんです。とても長くなってしまうので今回は省きますが、、、
切り取りと上、隣のセルの値をコピーするショートカットの説明はまた次回以降にしたいと思います!
それではまた次回お会いしましょう